This guide is on how to configure your On-Prem NetWall firewall to work with the Cloud Services Log Ingestion add-on.
The guide uses our example company ShieldIT as <company_name> through the different steps
Setup your NetWall firewall
The NetWall firewall configurations provided within the following instructions enables your firewall to forward log traffic generated by corresponding NetWall firewall towards the Cloud Services via an IPsec tunnel. The IPsec tunnel and all it’s related routing configurations utilizes the Virtual routing capabilities in NetWall to isolate routing configurations from current Firewall setup to avoid any potential routing conflicts.
The easiest way is to use the the script downloaded from the Cloud Services created when enabling the Log Ingestion Add-on, but if that script is lost you can use this template script and modify it according to the instructions below: sase_incenter_logging_configs.sgs
Modifying the template script
Edit above downloaded script file with your favorite text editor
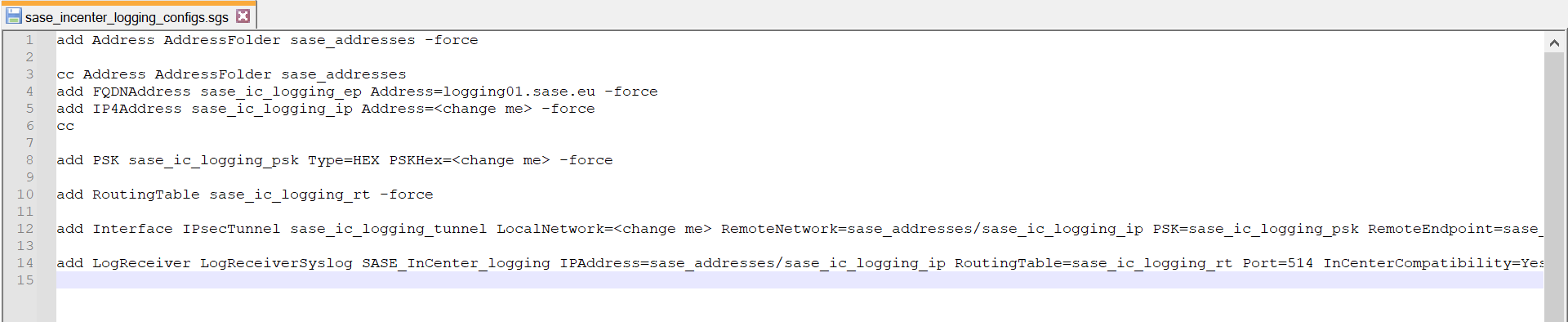
Change following values to the values provided to you by Clavister - values that require change are put as <change me> :
- IP4Address sase_ic_logging_ip Address=<change me>
- PSKHex=<change me>
Example:
- IP4Address sase_ic_logging_ip Address=10.223.11.12
- PSKHex=3ccb660224092b7042ebc49bb4d3a91480e9f950a05420bf154f1b124345f0044739a9d018f93234f7e1b527a556347deb64ae6f1f2470a9cdab15c84577044a
Change following value to a NetWall IPv4 address object that corresponds to a local user network address behind the firewall (e.g. LAN Network)
- LocalNetwork=<change me>
Example:
- LocalNetwork=InterfaceAddresses/LAN1_net
Importing and applying the script
Navigate to Status → Maintenance → Import Script
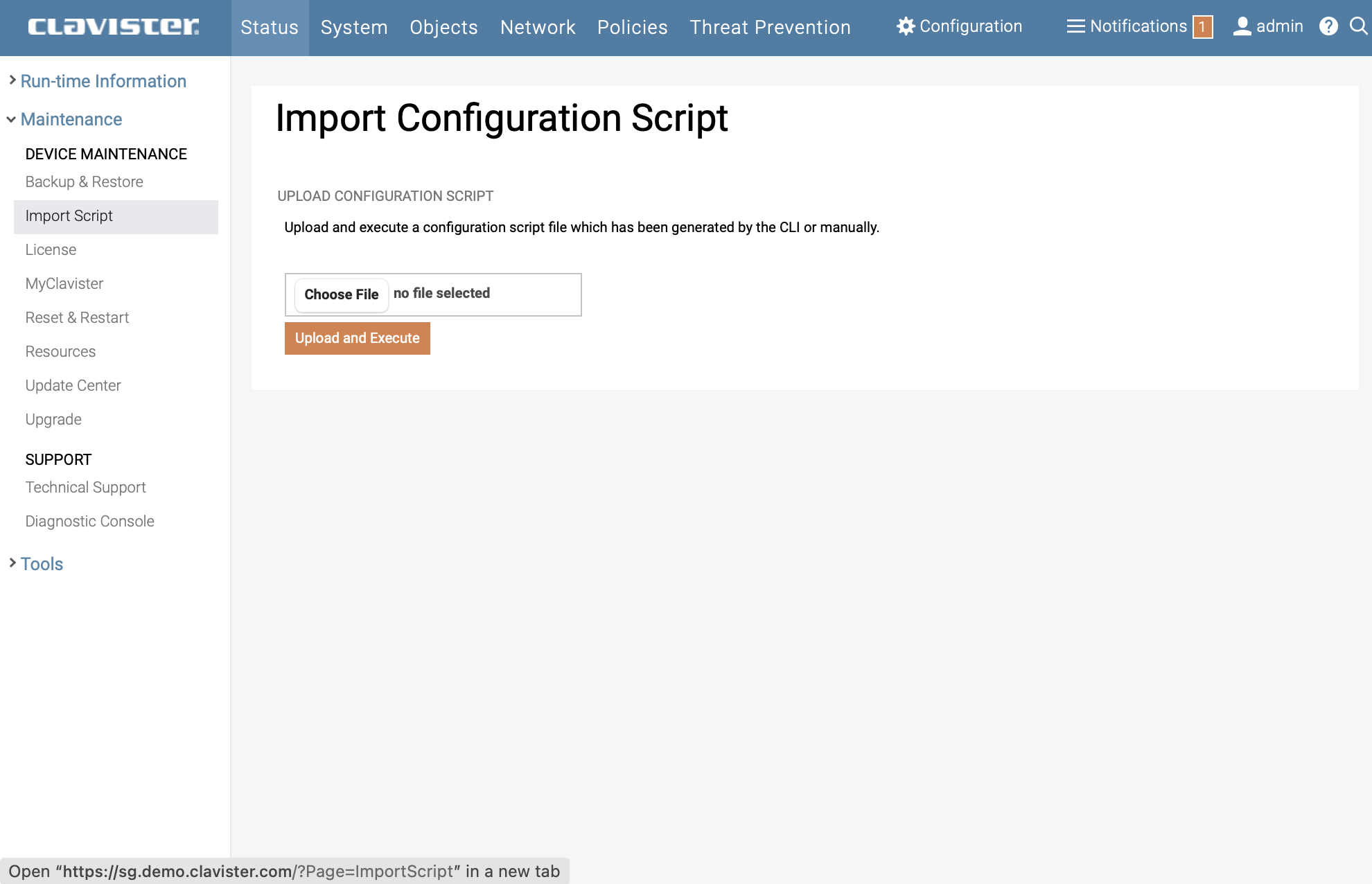
Click on Browse… then select and upload the Script file edited and saved in previous step.
You should get following message:
Success! Execution completed successfully. You can now review and activate your new configuration.
Troubleshooting
Check tunnel status by navigating to : Status → IPsec
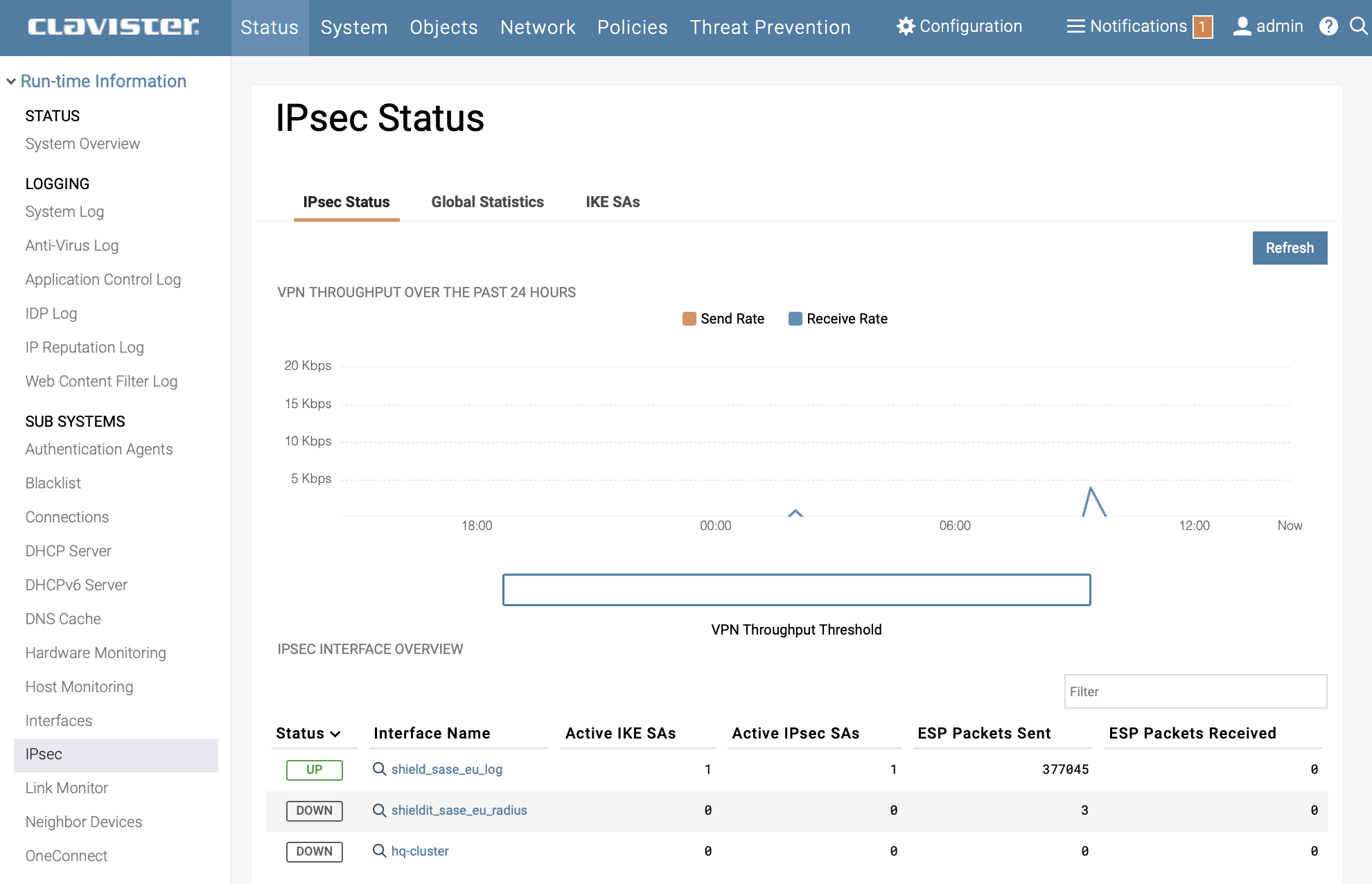
Done.
Related articles
13 Jun, 2022 oneconnect macos ios windows android
3 Jun, 2022 oneconnect openconnect sslvpn
17 Mar, 2025 oneconnect sase cloud
5 Feb, 2024 oneconnect sase
28 Apr, 2023 openconnect oneconnect macos ios iphone
17 Sep, 2025 sase
18 Mar, 2024 core certificate oneconnect ipsec vpn
28 Feb, 2024 oneconnect windows
23 Aug, 2022 sslvpn openconnect oneconnect android core
29 Oct, 2021 sslvpn openconnect oneconnect windows
13 Oct, 2021 oneconnect macos openconnect ios
16 Feb, 2023 sase
9 Feb, 2024 core oneconnect windows splittunneling dns
28 Feb, 2025 sase cloud ad
18 Mar, 2024 core incontrol certificate oneconnect ipsec vpn
27 Oct, 2022 oneconnect log
31 Jan, 2023 sase
5 Mar, 2021 sslvpn openconnect oneconnect linux core
8 Apr, 2021 core sslvpn oneconnect interfaces arp
27 Oct, 2025 sase azure cloud
4 Jul, 2025 core oneconnect oidc
18 Mar, 2024 onetouch sslvpn oneconnect troubleshoot certificate
25 Feb, 2022 oneconnect windows howto
10 Oct, 2024 sase oneconnect core userauth
27 Feb, 2024 oneconnect userbased core
23 Aug, 2022 core oneconnect
28 Nov, 2022 core configuration oneconnect
17 Sep, 2025 oneconnect sase cloud radius
8 Jan, 2025 sase
7 Feb, 2024 sase
14 Apr, 2023 sase
29 Jun, 2021 core oneconnect
11 May, 2023 oneconnect certificate howto
11 Jun, 2025 sase cloud ad
27 Aug, 2024 oneconnect windows
8 Jun, 2022 openconnect oneconnect android
23 Aug, 2022 sslvpn openconnect oneconnect macos windows linux core