NOTE: HA does not support transparent mode
Here is a step by step guide or also you can follow the video tutorial at the following link:
Setting up a NGFW in Transparent Mode
1 Create an interface group
First we need to create an interface group containing the ports that will form the switch.
In this example we will use ports G5 and G6.
Network > Interfaces and VPN > Miscellaneous > Interface Groups
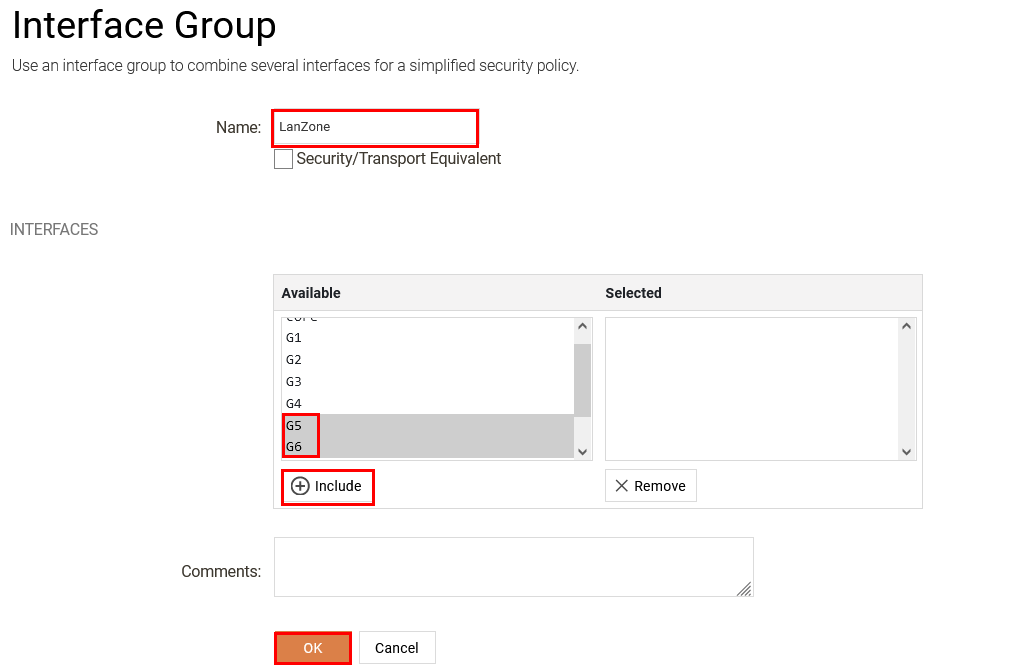
2 Define an IP, network and DHCP pool objects
In this example we will create the following objects that will be used on the switch,
LANZone_ip - 192.168.80.1
LANZone_net - 192.168.80.0/24
LANZone_pool - 192.168.80.101-192.168.80.150
Object > General > Address book
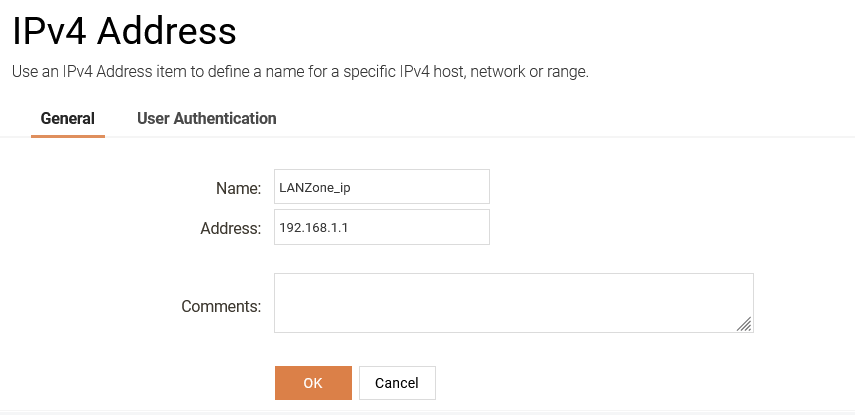
3 Define a DHCP server
Network > Network Services > DHCP Servers
Here we will create a DHCP server named DHCP_LANZone and will specify the IP pool object created earlier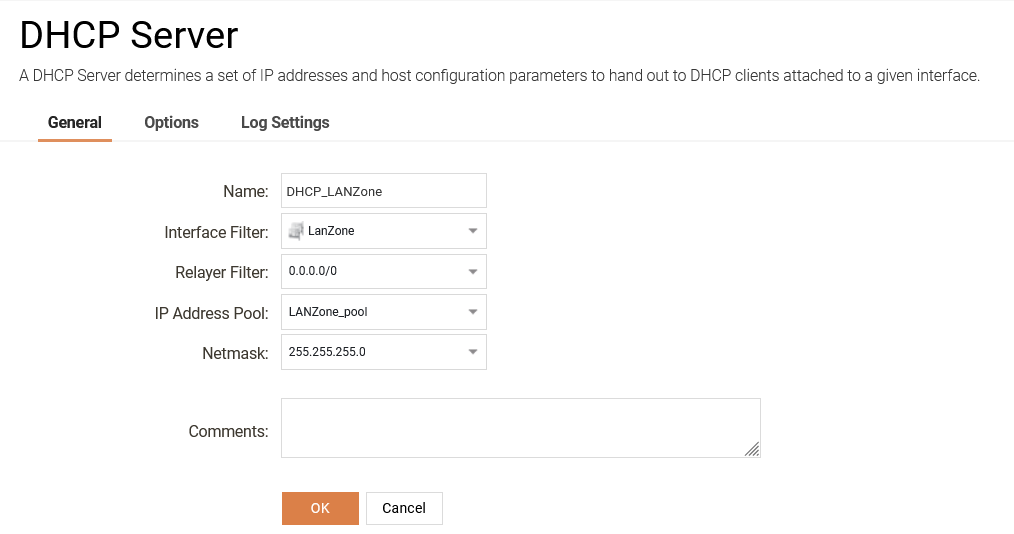
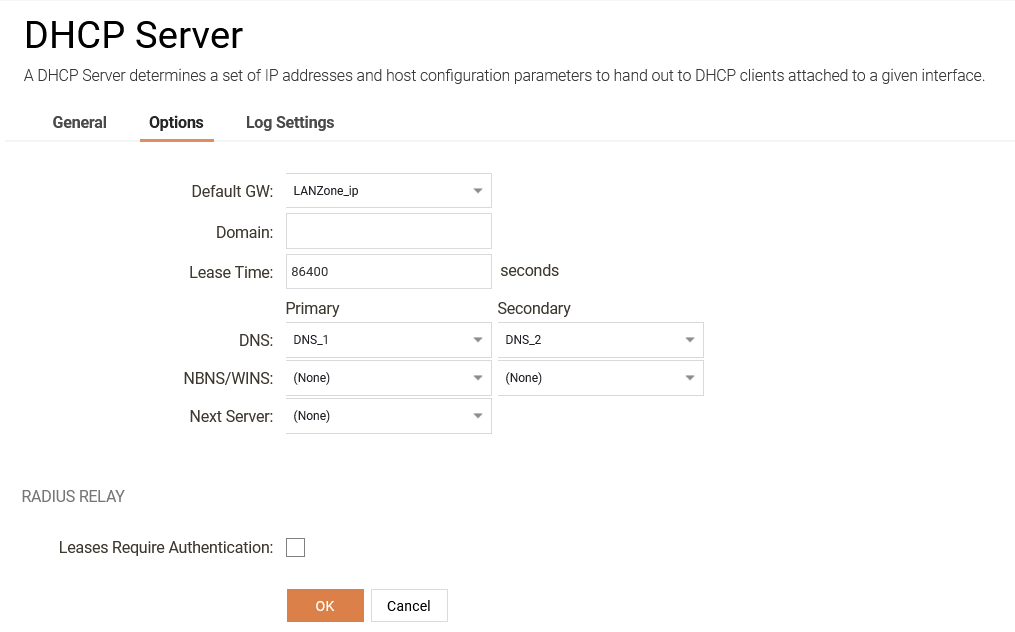
4 Enable transparent mode on the involved interfaces
In our example we need to enable transparent mode on both interfaces G5, G6 and will specify the same IP and network objects created earlier on each interface.

5 Add a core route for the IP address and ProxyARP the Interface group
Since we will need that the firewall replies to the switch DHCP requests, we need first to create a core route and specify the LANZone IP address.
Then will need to add the Interface group as Proxy ARP
Network > Routing > Routing Tables> Main
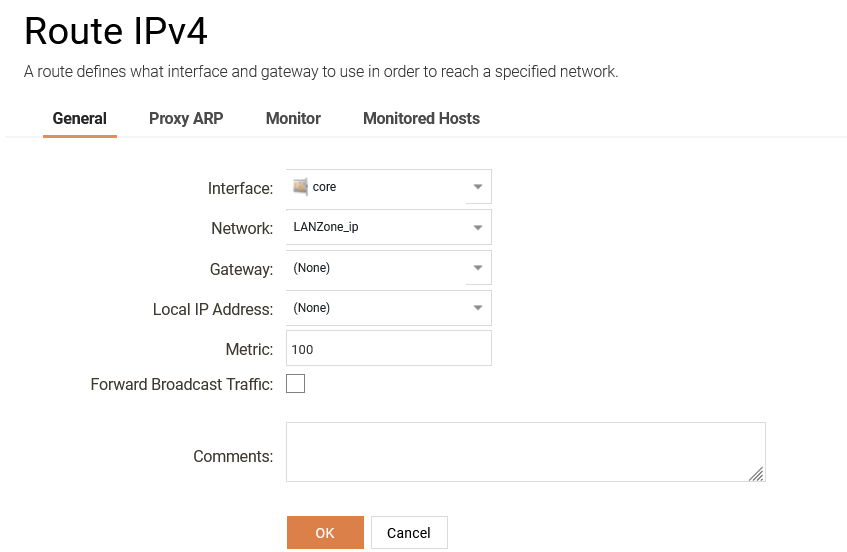
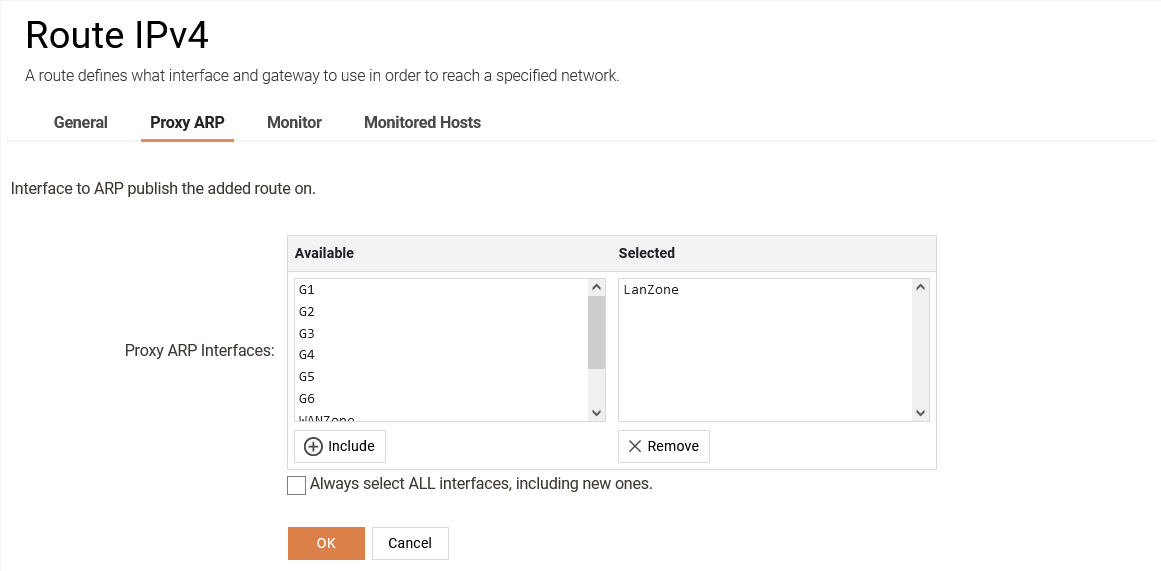
6 Setup the necessary policies to allow traffic
Policies > Rules > Main IP rules 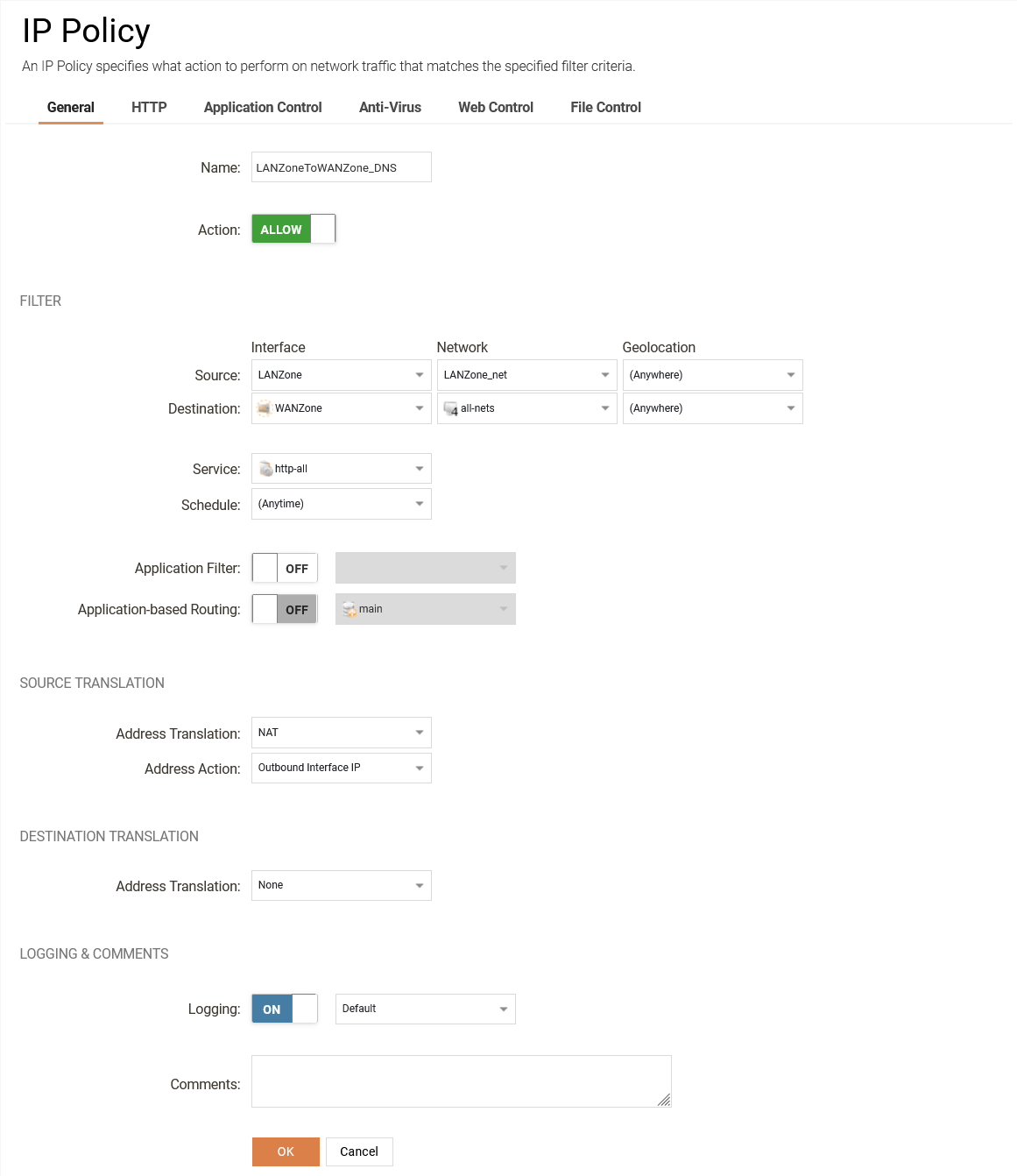
Related articles
2 Apr, 2025 changeme
16 Aug, 2024 changeme easyaccess phenixid pas